Visual Studio Code 前端调试不完全指南
Visual Studio Code (以下简称 vscode) 如今已经代替 Sublime,成为前端工程师们最喜爱的代码编辑器。它作为一个大型的开源项目,不断推陈出新;社区中涌现出大量优质的插件,以支持我们更加舒服地进行开发工作。在近期的工作中,我尝试通过 vscode 来提升调试代码的幸福度,积累了一点点小心得在此与大家分享一下。
接下来的内容将从以下几方面进行展开:
- launch / attach
- 调试前端代码
- 调试通过 Nodemon 启动的 Node 服务器
1. launch / attach
要使用 vscode 的调试功能,首先就得配置 .vscode/launch.json 文件。以最简单的 Node 调试配置为例:
{
"version": "0.2.0",
"configurations": [
{
"type": "node",
"request": "launch",
"name": "Launch",
"program": "${workspaceRoot}/index.js"
},
{
"type": "node",
"request": "attach",
"name": "Attach",
"port": 5858
}
]
}其中最重要的参数是 request ,它的取值有两种 launch 和 attach。
- launch模式:由 vscode 来启动一个独立的具有 debug 模式的程序
- attach模式:附加于(也可以说“监听”)一个已经启动的程序(必须已经开启 Debug 模式)
这两种截然不同的模式到底有什么具体的应用场景呢?且看后文。
2. 调试前端代码
通过 vscode 调试前端代码主要依赖于一个插件:Debugger for Chrome,该插件主要利用 Chrome 所开放出来的接口 来实现对其渲染的页面进行调试。可以通过 Shift + Cmd + X 打开插件中心,搜索对应插件后直接安装。安装完成并重新加载 vscode 后,可以直接点击调试按钮并创建新的启动配置。如果你之前已经创建过启动配置了,就可以直接打开 .vscode/launch.json 进行修改。
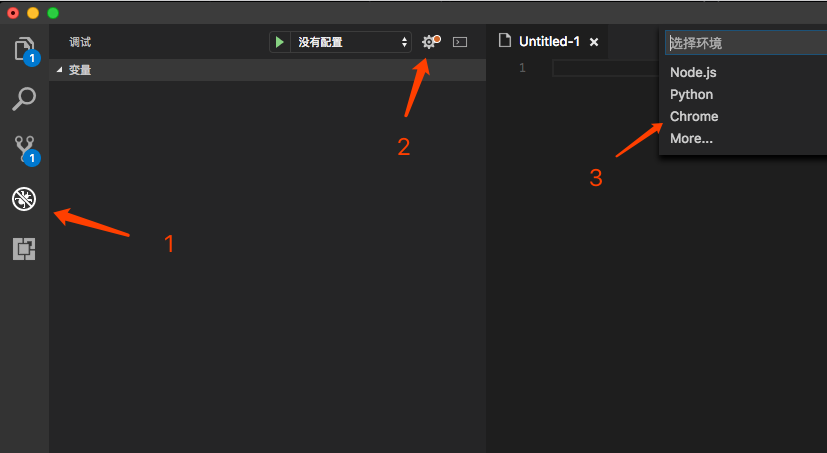
其中调试 Chrome 页面的配置如下所示:
{
"version": "0.2.0",
"configurations": [
{
"type": "chrome",
"request": "launch",
"name": "启动一个独立的 Chrome 以调试 frontend",
"url": "http://localhost:8091/frontend",
"webRoot": "${workspaceRoot}/frontend"
}
]
}如之前所述,通过第一个 launch 配置就能启动一个通过 vscode 调试的 Chrome。大家可以直接使用我组织好的项目 zry656565/vscode-debug-sample 进行测试,测试方法在该项目的 README 里面写得很清楚了。简要步骤概括为:
npm run frontend- 启动调试配置:“启动一个独立的 Chrome 以调试 frontend”
- 在
frontend/index.js中加断点 - 访问
http://localhost:8091/frontend/
延伸问题
使用 launch 模式调试前端代码存在一个问题,就是 vscode 会以新访客的身份打开一个新的 Chrome 进程,也就是说你之前在 Chrome 上装的插件都没法在这个页面上生效(如下图所示)。
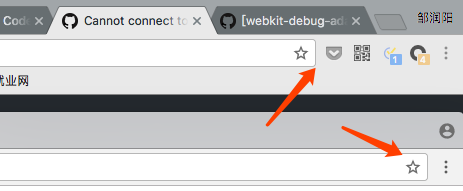
在这种情况下 attach 模式就有它存在的意义了:对一个已经启动的 Chrome 进行监听调试。
{
"version": "0.2.0",
"configurations": [
{
"type": "chrome",
"request": "attach",
"name": "监听一个已经启动调试模式的 Chrome",
"port": 9222,
"url": "http://localhost:8091/frontend",
"webRoot": "${workspaceRoot}/frontend"
}
]
}其中 9222 是 Chrome 的调试模式推荐的端口,可以根据需要进行修改。不过目前我并没有成功实施这个设想,对此有兴趣的同学可以从下面这两个链接入手去研究一下:
有一部分遇到的问题可以直接在 Debugger for Chrome 的 FAQ 中得到解答。
3. 调试通过 Nodemon 启动的 Node 服务器
如今,使用 Node 服务器开发一些中间层的服务也慢慢纳入了所谓“大前端”的范畴。而在开发 Node 服务时,我们通常要借助类似于 nodemon 这样的工具来避免频繁手动重启服务器。在这种情况下,我们又如何利用 vscode 来进行断点调试呢?先来看看示例配置文件:
{
"version": "0.2.0",
"configurations": [
{
"type": "node",
"request": "attach",
"name": "附加于已启动的 Node 服务器(debug模式)",
"port": 5858,
"restart": true
},
{
"type": "node",
"request": "attach",
"name": "附加于已启动的 Node 服务器(inspect模式)",
"port": 9229,
"restart": true
}
]
}首先,为了配合 nodemon 在监听到文件修改时重启服务器,此处需要添加一个 restart 参数。同时大家可能注意到了,这里给出了两种模式,大家可能根据以下区别来选择合适自己的协议:
| Runtime | ‘Legacy Protocol’ | ‘Inspector Protocol’ |
|---|---|---|
| io.js | all | no |
| node.js | < 8.x | >= 6.3 (Windows: >= 6.9) |
| Electron | all | not yet |
| Chakra | all | not yet |
通俗来说,旧版 Node (< 6.3) 推荐使用 Legacy Protocol (--debug模式,默认 5858 端口),而新版的 Node (>= 6.3) 推荐使用 Inspector Protocol (--inspect模式,默认 9229 端口)。
需要注意的是,在启动 nodemon 程序时,也要添加对应的参数,比如:
nodemon --debug server/app.js
nodemon --inspect server/app.js详细的例子同样可以在 zry656565/vscode-debug-sample 中找到。
参考资料
本文的版权归作者 邹润阳 所有,采用 Attribution-NonCommercial 3.0 License。任何人可以进行转载、分享,但不可在未经允许的情况下用于商业用途;转载请注明出处。感谢配合!